#017 Excel: Tabellenblätter einfach ausblenden und einblenden + VBA
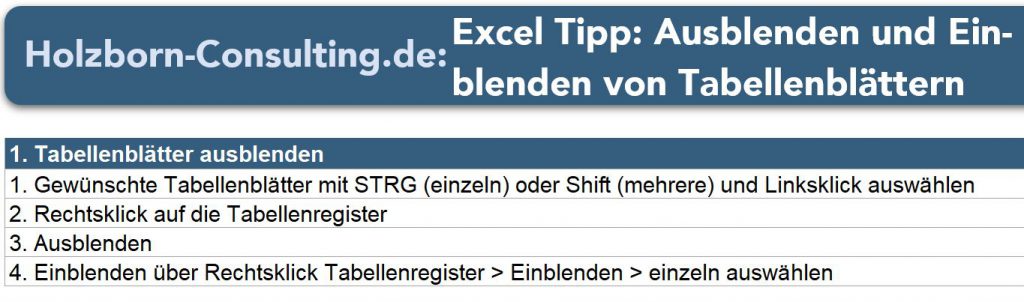
In Excel können Tabellenblätter einfach ausgeblendet und etwas umständlich auch wieder eingeblendet werden. Mit VBA gibt es noch einen Trick, wie Tabellenblätter für die meisten Nutzer unsichtbar werden. Beim Ausblenden können mehrere Tabellenblätter gleichzeitig ausgeblendet werden. Das Einblenden muss für jedes Tabellenblatt einzeln erfolgen.
Warum überhaupt sollen Tabellenblätter ausgeblendet werden? Durch Ausblenden kann die Übersichtlichkeit der Excel-Datei verbessert werden. In komplexen Dateien gibt es oft Tabellenblätter, die für Berechnungen oder Daten vorgesehen sind und nicht für den Nutzer zu sehen sein sollen. Auch Inhalte von DropDown-Felder bei der Datenüberprüfung können auf einem extra Tabellenblatt besser verwaltet werden. Dieses Tabellenblatt muss dann natürlich für den Nutzer nicht zu sehen sein.
Vor dem Ausblenden sollte man sich jedoch einmal kurz Gedanken machen. Ausgeblendet ist schnell und leider ist ein ausgeblendetes Tabelleblatt auch schnell vergessen.
In diesem YouTube-Video zeige ich die verschiedenen Möglichkeiten zum Einblenden. Ich zeige, wie leicht ein Makro zum Einblenden von allen Tabellenblättern erstellt werden kann. Auch ohne Programmieren (Makro also VBA) gibt es interessante Lösungsmöglichkeiten. Dieses Makro wird dann zur Symbolleiste für den Schnellzugriff hinzugefügt und steht dauerhaft zur Verfügung!
Als Bonus zeige ich, wie ein Tabellenblatt so ausgeblendet werden kann, so dass es ohne VBA nicht wieder einblendbar ist.
Hier der Code für das Makro zum Einblenden zum Kopieren:
Sub Einblenden()
Dim tb as Worksheet
For each tb in worksheets: tb.visible=true: next tb
End Sub