TOP Tipp: Excel Daten aus einer Spalte in mehrere Spalten aufteilen [nur mit Formeln]
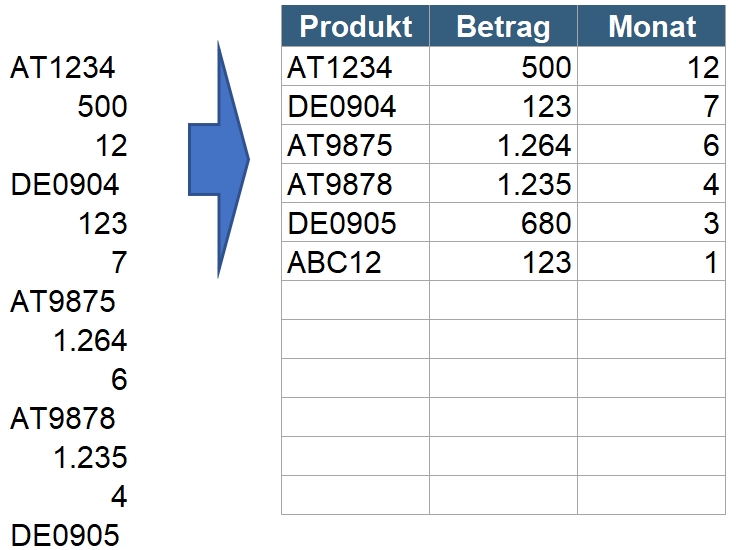
Oft steht man bei seiner täglichen Arbeit vor dem Problem, dass Werte in einer definierten Logik in nur einer Spalte untereinander gelistet sind. Benötigt werden diese Werte jedoch in mehreren Spalten. In Excel ist also das Aufteilen der Werte in der Spalte in mehrere Spalten gewünscht. Die Verteilung bzw. Aufteilung ist ohne aufwendige Formeln, den Einsatz von VBA (Makros) oder speziellen Tools in Excel (Power Query oder Add-Ins) leider nicht möglich. Die Text-in-Spalten- oder Transponieren-Funktion helfen hier auch nicht weiter. Auch eine intensive Suche in der Suchmaschine meiner Wahl half mir hier nicht wie gewünscht weiter. Also war ich auf mich gestellt und habe mir diesen Weg überlegt, den ich auch den „faulen“ Weg nennen könnte.
Im heutigen Excel Tipp zeige ich in diesem YouTube-Video den leichtesten und schnellsten Weg um Daten, die untereinander in einer Spalte stehen, auf definierte Spalten zu verteilen. Excel unkonventionell, pragmatisch und extrem zielorientiert mit Aha-Effekt!
Im heutigen Excel Tipp zeige ich in diesem YouTube-Video den leichtesten und schnellsten Weg um Daten, die untereinander in einer Spalte stehen, auf definierte Spalten zu verteilen. Excel unkonventionell, pragmatisch und extrem zielorientiert mit Aha-Effekt!
Meine Ausgangslage ist in der Übersicht dargestellt. Die Daten zu Produkt, Betrag und Monat stehen in der linken Spalte untereinander. Im Zielbild sollen die Spalten mit den blau hinterlegten Überschriften die jeweiligen Werte enthalten.
Statt der Verwendung von SH kann auch alternativ das =-Zeichen durch ein =-Zeichen mit führendem Leerzeichen ersetzt werden. Der Fantasie sind keine Grenzen gesetzt.
Es gibt natürlich (wie immer in Excel) auch noch weitere Wege, um hier zum Ziel zu kommen. Hier eine kleine Auswahl :
- Array-Formeln oder die INDEX()-Funktion in Excel
- Excel mit Power Query
- Excel VBA (Visual Basic for Applications) mit Makros
- Spezielle Add-Ins für Excel
Praktisch am in dem Video vorgestellten Weg ist, dass Änderungen an den Ausgangsdaten direkt in die verknüpften Zellen übernommen werden. So bleiben die Daten auch bei Aktualisierungen immer aktuell. Dies ist bei Lösungsansätzen mit VBA oder manchen Add-Ins leider nicht der Fall. Reinschauen lohnt sich also!